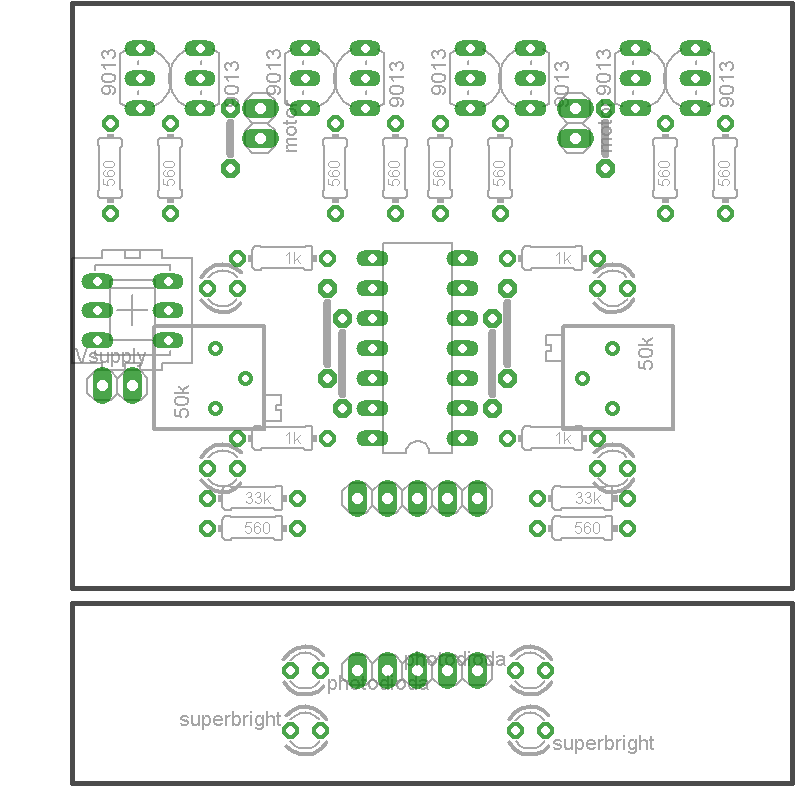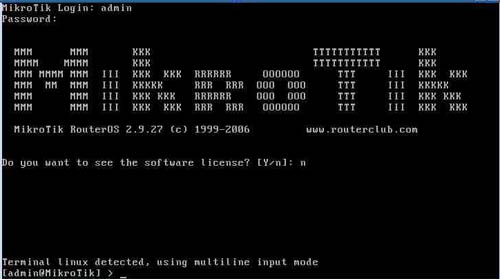Archive for 2013
Membuat Robot Line Follower Part 3
Berikut ini adalah gambar PCB pengendali robot-1. Gambar 1 merupakan desain layout
PCB pengendali, sedangkan gambar 2 adalah gambar tata letak komponen
yang dapat digunakan sebagai panduan dalam menyusun komponen pengendali
robot-1.
.png)
Gambar 2. Tata letak komponen pengendali robot-1

Gambar 3. Sistem elektronika pengendali robot-1 yang sudah jadi
Gambar 3 adalah hasil pemasangan komponen yang telah selesai dibuat. Sedangkan gambar 4 adalah gambar papan rangkaian sensor dan pengendali robot-1 yang telah dirakit.Sistem sebuah robot terdiri atas, sistem elektronika, sistem mekanik, dan sistem kecerdasan. Tulisan kali ini akan menyajikan cara merakit sistem elektronik & mekanik robot-1. Caranya cukup sederhana dan mudah. Mulai dengan pemasangan papan rangkaian sensor pendeteksi garis (gambar no. 1) pada bagian depan papan rangkaian pengendali (gambar no. 2) dengan menggunakan 2 buah spacer logam berukuran panjang 2 cm. Apabila langkah tersebut telah dilakukan, maka akan diperoleh hasil perakitan seperti gambar no. 3.
Selanjutnya, pasangkan 2 buah spacer berukuran panjang 1 cm pada bagian belakang papan rangkaian pengendali robot-1 (lihat gambar no. 3). Kemudian, buatlah 2 buah lubang berdiameter 3 mm pada badan utama kotak gear (gearbox). Lihat gambar no. 4! Pastikan pembuatan lubang tersebut simetri ditengah-tengah gearbox. Sesudah itu, letakkan kedua ujung bawah spacer (1 cm) pada lubang yang telah dibuat dan kuatkan dengan menggunakan mur yang tepat, 3 mm. Apabila telah selesai, maka akan diperoleh bentuk robot-1 (robot line follower) seperti tampak pada gambar no. 5.
Gambar 1 menampilkan kondisi ideal pembacaan garis pandu oleh robot-1, yaitu kedua sensor utama berada disamping kanan atau kiri garis pandu sehingga menghasilkan gerak robot-1 lurus maju.
Gambar 2(A) menunjukkan kondisi robot-1 bergerak menyimpang ke arah kanan sehingga sensor utama sebelah kiri berada diatas garis pandu. Apabila kondisi ini terjadi, maka robot-1 akan melakukan gerak koreksi ke arah kiri supaya posisinya kembali pada kondisi ideal, yaitu dengan cara roda kanan akan tetap berputar maju sedangkan roda kiri akan melambat atau berhenti.
Gambar 2(B) menunjukkan sensor utama sebelah kiri mengalami “gagal deteksi” garis pandu sehingga sensor cadangan sebelah kiri berada diatas garis pandu. Apabila kondisi ini terjadi maka aksi yang akan dilakukan oleh robot-1 adalah sama seperti ketika robot-1 berada pada posisi seperti gambar 2(A), yaitu melakukan koreksi posisi ke arah kiri supaya kembali pada kondisi idealnya.
Hampir sama dengan gambar 3(A), hanya saja arahnya berlawanan, yaitu gambar 3(A) menunjukkan bahwa robot-1 menyimpang ke arah kiri sehingga sensor utama sebelah kanan berada diatas garis pandu. Apabila kondisi ini terjadi, maka robot-1 akan melakukan gerak koreksi ke arah kanan supaya posisinya kembali pada kondisi ideal, yaitu dengan cara roda kiri akan tetap berputar maju sedangkan roda kanan akan melambat atau berhenti.
Gambar 3(B) menunjukkan sensor utama sebelah kanan mengalami “gagal deteksi” garis pandu sehingga sensor cadangan sebelah kanan berada diatas garis pandu. Apabila kondisi ini terjadi maka aksi yang akan dilakukan oleh robot-1 adalah sama seperti ketika robot-1 berada pada posisi seperti gambar 3(A), yaitu melakukan koreksi posisi ke arah kanan supaya kembali pada kondisi idealnya.
Kondisi gerak robot-1 untuk mempertahankan posisi idelanya (seperti penulis jelaskan diatas) akan terus terjadi secara berulang. Dalam hal ini sensor detektor garis pandu memiliki peran yang sangat penting.
Berikut ini adalah tabel bahan atau sering disebut dengan bill of material (BOM) yang diperlukan untuk membuat sistem elektronika robot-1.

.png)
Gambar 2. Tata letak komponen pengendali robot-1

Gambar 3. Sistem elektronika pengendali robot-1 yang sudah jadi
Gambar 4. Sistem elektronika robot-1 lengkap yang sudah jadi
Gambar 3 adalah hasil pemasangan komponen yang telah selesai dibuat. Sedangkan gambar 4 adalah gambar papan rangkaian sensor dan pengendali robot-1 yang telah dirakit.Sistem sebuah robot terdiri atas, sistem elektronika, sistem mekanik, dan sistem kecerdasan. Tulisan kali ini akan menyajikan cara merakit sistem elektronik & mekanik robot-1. Caranya cukup sederhana dan mudah. Mulai dengan pemasangan papan rangkaian sensor pendeteksi garis (gambar no. 1) pada bagian depan papan rangkaian pengendali (gambar no. 2) dengan menggunakan 2 buah spacer logam berukuran panjang 2 cm. Apabila langkah tersebut telah dilakukan, maka akan diperoleh hasil perakitan seperti gambar no. 3.
Selanjutnya, pasangkan 2 buah spacer berukuran panjang 1 cm pada bagian belakang papan rangkaian pengendali robot-1 (lihat gambar no. 3). Kemudian, buatlah 2 buah lubang berdiameter 3 mm pada badan utama kotak gear (gearbox). Lihat gambar no. 4! Pastikan pembuatan lubang tersebut simetri ditengah-tengah gearbox. Sesudah itu, letakkan kedua ujung bawah spacer (1 cm) pada lubang yang telah dibuat dan kuatkan dengan menggunakan mur yang tepat, 3 mm. Apabila telah selesai, maka akan diperoleh bentuk robot-1 (robot line follower) seperti tampak pada gambar no. 5.
Pada bagian ini akan penulis tunjukkan beberapa gambar yang memperlihatkan cara kerja robot-1 berdasarkan beberapa kemungkinan pembacaan sensor pada robot-1 terhadap garis pemandunya.
Gambar 1. Robot-1 berjalan lurus (kondisi ideal)
Gambar 2. Robot-1 belok/menyimpang ke kanan
Gambar 2(A) menunjukkan kondisi robot-1 bergerak menyimpang ke arah kanan sehingga sensor utama sebelah kiri berada diatas garis pandu. Apabila kondisi ini terjadi, maka robot-1 akan melakukan gerak koreksi ke arah kiri supaya posisinya kembali pada kondisi ideal, yaitu dengan cara roda kanan akan tetap berputar maju sedangkan roda kiri akan melambat atau berhenti.
Gambar 2(B) menunjukkan sensor utama sebelah kiri mengalami “gagal deteksi” garis pandu sehingga sensor cadangan sebelah kiri berada diatas garis pandu. Apabila kondisi ini terjadi maka aksi yang akan dilakukan oleh robot-1 adalah sama seperti ketika robot-1 berada pada posisi seperti gambar 2(A), yaitu melakukan koreksi posisi ke arah kiri supaya kembali pada kondisi idealnya.
Hampir sama dengan gambar 3(A), hanya saja arahnya berlawanan, yaitu gambar 3(A) menunjukkan bahwa robot-1 menyimpang ke arah kiri sehingga sensor utama sebelah kanan berada diatas garis pandu. Apabila kondisi ini terjadi, maka robot-1 akan melakukan gerak koreksi ke arah kanan supaya posisinya kembali pada kondisi ideal, yaitu dengan cara roda kiri akan tetap berputar maju sedangkan roda kanan akan melambat atau berhenti.
Gambar 3(B) menunjukkan sensor utama sebelah kanan mengalami “gagal deteksi” garis pandu sehingga sensor cadangan sebelah kanan berada diatas garis pandu. Apabila kondisi ini terjadi maka aksi yang akan dilakukan oleh robot-1 adalah sama seperti ketika robot-1 berada pada posisi seperti gambar 3(A), yaitu melakukan koreksi posisi ke arah kanan supaya kembali pada kondisi idealnya.
Kondisi gerak robot-1 untuk mempertahankan posisi idelanya (seperti penulis jelaskan diatas) akan terus terjadi secara berulang. Dalam hal ini sensor detektor garis pandu memiliki peran yang sangat penting.
Berikut ini adalah tabel bahan atau sering disebut dengan bill of material (BOM) yang diperlukan untuk membuat sistem elektronika robot-1.

Membuat Robot Line Follower Part 2

Aktuator
robot-1 adalah berupa motor DC. Untuk keperluan pengendalian putaran
motor DC tersebut, Kita membutuhkan driver motor. Dalam hal ini, driver
motor DC yang akan kita gunakan adalah berupa IC L298.
Gambar 1. Driver motor H-bridge dalam IC L298
Gambar 2 memperlihatkan konfigurasi kaki-kaki IC L298. Didalam IC L298 terdapat 2 buah rangkaian transistor H-bridge. IC ini memiliki 4 buah kaki input (input 1/2/3/4), 4 buah kaki output (Out1/2/3/4), 2 buah kaki aktivasi masing-masing rangkaian H-bridge (ENABLE_A dan ENABLE_B) dan selebihnya adalah kaki Vcc/Vss (tegangan kerja IC, ±5 volt), Vs (tegangan motor DC, ±12 volt), juga kaki GND. Gambar 1 merupakan skematik pengabelan (wiring) dalam penggunaan IC L298 sebagai driver 2 buah motor DC yang dapat berputar secara 2 arah, yaitu putaran CW dan putaran CCW.
Gambar 2. Konfigurasi kaki IC driver motor L298
Arah putar motor DC penggerak roda robot-1 pada sisi kanan dan sisi kiri bergantung pada tegangan output IC L298, dimana kondisi output-nya bergantung pada kondisi kaki-kaki input-nya, yaitu kondisi sinyal tegangan pengendali IC L298 yang berasal dari output IC OpAmp LM324.
Untuk memahami cara kerja IC L298 dalam memutar putaran rotor motor DC, silakan memperhatikan table 1 dan 2 diatas! Kedua tabel diatas memperlihatkan kondisi putaran motor kanan dan motor kiri berdasarkan kondisi dari sinyal tegangan input yang diterima oleh kaki-kaki input IC L298 dari OUT_OPAMP1 dan OUT_OPAMP2.
Gambar 1
menampilkan skematik elektronik power supply yang digunakan pada sistem
elektronik robot-1. Pada rangkaian power supply ini memiliki dua buah
tegangan keluaran, yaitu +12 volt dan +5 volt DC. Tegangan +12 volt digunakan sebagai pencatu tegangan motor DC yang dikendalikan oleh driver motor H-bridge dalam IC L298.
Gambar 1. Power supply robot-1
Kemudian tegangan +5 volt digunakan sebagai pencatu tegangan untuk komponen-komponen lainnya yang bekerja dengan baik pada tegangan catu +5 volt, seperti IC LM324, resistor, LED, dan IC driver motor L298.
Berikut ini adalah gambar PCB sensor
robot-1. Gambar 1 merupakan desain layout PCB sensor, sedangkan gambar 2
adalah gambar tata letak komponen yang dapat digunakan sebagai panduan
dalam menyusun komponen sensor pendeteksi garis untuk robot-1.

Gambar 1. Layout PCB sensor LFR robot-1

Gambar 2. Tata letak komponen sensor robot-1

Gambar 3. Sistem elektronika sensor robot-1 yang sudah jadi
Gambar 3 adalah sistem elektronika sensor robot-1 yang sudah selesai dibuat. Pada gambar 3 tampak bahwa disekeliling sensor pendeteksi garis pandu robot-1 diberi busa (spons) berwarna hitam. Spons tersebut berfungsi sebagai pelindung sensor garis yang berupa gabungan antara komponen LED superbright dengan photodiode (sensor optik) dari pengaruh cahaya luar. Hal ini bertujuan untuk mempertahankan kepekaan sensor dalam mendeteksi garis pandu robot-1, sehingga sensor dapat bekerja sebagaimana mestinya.

Gambar 1. Layout PCB sensor LFR robot-1

Gambar 2. Tata letak komponen sensor robot-1

Gambar 3. Sistem elektronika sensor robot-1 yang sudah jadi
Gambar 3 adalah sistem elektronika sensor robot-1 yang sudah selesai dibuat. Pada gambar 3 tampak bahwa disekeliling sensor pendeteksi garis pandu robot-1 diberi busa (spons) berwarna hitam. Spons tersebut berfungsi sebagai pelindung sensor garis yang berupa gabungan antara komponen LED superbright dengan photodiode (sensor optik) dari pengaruh cahaya luar. Hal ini bertujuan untuk mempertahankan kepekaan sensor dalam mendeteksi garis pandu robot-1, sehingga sensor dapat bekerja sebagaimana mestinya.
sumber: robotic-university
Membuat Robot Line Follower Part 1
Proyek Robot-1 adalah proyek membuat robot line follower
(LFR) analog (tak terprogram) dengan 4 buah sensor, pengendali berupa
IC penguat operasional (opAmp) seri LM324, dan menggunakan driver motor berupa IC L298.
Gambar 1. Robot line follower analog (Robot-1)
Tahapan pembuatan robot-1 adalah pertama, memahami dan membuat sistem elektronika. Kedua, membuat desain layout
PCB dan PCB. Ketiga, memasang komponen pada PCB dengan benar. Keempat,
merakit sistem robot-1 (mekanik & elektronika). Kelima, memahami
cara kerja robot-1. Keenam, melakukan uji coba robot-1. Gambar 1
merupakan gambar bentuk robot-1 yang akan kita buat bersama-sama.
Robot-1 yang
merupakan robot line follower ini hanya membutuhkan 2 buah sensor utama,
namun pada gambar 1 tampak bahwa ada 4 unit rangkaian sensor garis.
Sensor tambahan dikanan dan dikiri sensor utama bertujuan sebagai sensor
pengaman ketika pada satu kondisi tertentu sensor utama Robot-1
mengalami “gagal deteksi”. Apabila terjadi gagal deteksi garis pandu,
maka keberadaan sensor cadangan ini dapat menghindarkan Robot-1 keluar
dari jalur lintasannya.
Gambar 1. Skematik sensor robot-1
Sensor cadangan ini
dipasang disamping kanan/kiri masing-masing sensor utama. Dalam
pengabelannya, kedua sensor cadangan dirangkai secara parallel terhadap
sensor utamanya. Sehingga jalur hubungan papan PCB sensor dengan papan
PCB pengendali Robot-1 tidak bertambah, namun tetap 4 jalur yaitu jalur
Vcc (+5 volt), jalur GND, dan dua jalur sinyal sensor. Komponen
pembuatan sensor pendeteksi garis pada robot-1 adalah berupa photodiode
(PhD).


Robot-1 menggunakan komparator/Opamp
sebagai pembanding sinyal masukan (aktual) dari sensor optik (detektor
garis) dan sinyal referensi untuk menghasilkan sinyal keluaran yang
langsung diumpankan kepada driver motor
DC (H-bridge dalam IC L298). Hal ini berarti robot-1 memanfaatkan
komparator sebagai pendeteksi sinyal masukan sensor dan sekaligus
sebagai pembangkit sinyal kendali (keluaran) putaran motor DC yang
merupakan piranti penggerak/aktuator robot-1. Dengan begitu dapat
dikatakan bahwa piranti cerdas dari robot-1 adalah komparator (OpAmp).

Gambar 1. Skematik elektronik pengendali robot-1
Dalam pembuatan
robot-1, kita hanya membutuhkan dua buah sensor. Sebuah sensor
diletakkan pada sisi kanan garis pandu dan sebuah sensor diletakkan pada
sisi kiri garis pandu. Sebuah sensor akan menghasilkan sinyal masukan
untuk dua buah OpAmp IC1A dan IC1B (IC LM324). Sinyal masukan tersebut
dilewatkan pada kanal yang berbeda untuk masing-masing OpAmp, yaitu pada
OpAmp IC1A sinyal masukan dilewatkan pada kanal noninverting (+)
sedangkan pada OpAmp IC1B sinyal masukan dilewatkan pada kanal inverting
(-). Hal ini juga diberlakukan pada sinyal tegangan referensi. Sinyal
tegangan referensi +5 volt
diatur menggunakan potensiometer R1 (50KΩ) dengan sinyal keluaran
potensiometer dimasukkan pada dua kanal OpAmp secara berlawanan. Pada
IC1A tegangan referensi dilewatkan pada kanal inverting (-) sedang pada
IC1B tegangan referensi dilewatkan pada kanal noninverting (+). Oleh
sebab kita menggunakan dua buah OpAmp maka jumlah jalur keluarannya pun
juga dua buah, yaitu jalur keluaran OUTPUT_OPAMP1 dan jalur keluaran
OUTPUT_OPAMP2. Lihat gambar 2!

Gambar 2. Komparator sensor & pengendali robot-1
Nilai/logika sinyal
keluaran OpAmp IC1A dan IC1B akan selalu berbeda. Jika keluaran OpAmp
IC1A bernilai high (1) maka OpAmp IC1B akan bernilai low, demikian
sebaliknya. Hal ini terjadi karena sinyal masukan yang dihasilkan sensor
dan sinyal tengan referensi dilewatkan pada kanal yang berbeda.
Perbedaan sinyal keluaran OpAmp (antara jalur OUTPUT_OPAMP1 dengan jalur
OUTPUT_OPAMP2) inilah yang akan menjadikan driver motor H-bridge
dalam IC L298 dapat mengendalikan putaran motor DC secara dua arah,
yaitu searah jarum jam (CW) atau berlawanan arah jarum jam (CCW).
sumber: robotic-university
sumber: robotic-university
Line Follower Analog
Mungkin ada
dari teman-teman yang sudah baca Tutorial Pembuata Robot
LTC , yang
sudah diposting sebelumnya, atau ada juga yang cuma liat sekilas dan sudah
beranggapan “susah buat robot LTC ini”. Nah kami dari UKM Robotika ITS
akan mencoba merubah mindset teman-teman dengan memberi tahu point-point
penting dalam pembuatan LTC ini. Sebenarnya membuat LTC tidaklah susah, tetapi
memahaminya mungkin yang susah. Tapi tidak ada salahnya kita membuatnya
terlebih dahulu baru kemudian kita perlahan-lahan memahaminya. Nah apa yang
perlu kalian persiapkan agar dapat “membuat” Robot LTC ini :
- Mencetak PCB yang sudah didesain
- Memasang komponen pada PCB
- Membuat mekanik
- Tes Robot LTC
Sangat
mudahkan, atau cara diatas terlalu singkat mungkin. OK, aka kami sedikit
perjelas tahapannya. Yang perlu kita siapkan adalah :
1. PCB yang sudah didesain
Pembuatan PCB memang sedikit susah, karena kaliah
harus tau komponen apa yang diperguanakan, bagaimana bentuk rangkaiannya,
mendesain layout-nya (tentu dengan software khusu juga), sampai pada akhirnya
kalian harus mencetak layout dari PC/laptop kalian menjadi bentuk nyata pada
sebuah PCB. Itu beberapa step pembuatan layout PCB LTC, agak susah memang, tapi
itu akan menjadi tidak susah jika kalian sudah memiliki layout yang siap cetak.
Layout Body
dan Sensor
Gambar di atas merukapakan layotu yang harus
kalian cetak, ada dibeberapa tempat yang menyediakan jasa mencetak PCB sesuai
dengan desain yang kita inginkan. Untuk di daerah Surabaya kalian bisa mencoba
mencari di “Medokan Semampir blok H/10” atau
mungkin di tempat-tempat lainnya yang kalian ketahui. Setelah PCB kalian jadi,
jangan lupa untuk memberi lubang pada bagaian yang sudah diberi tanda
(lubang-lubang pada ujung layout). Cara melubanginya juga tidak sulit kalian
cukup menggunakan bor kecil yang dapat kalian beli di toko-toko komponen
terdekat dengan harga yang tidak terlalu mahal.
Mini Drill
2. Memasang Komponen pada PCB
Setelah PCB
dicetak dan diberilubang, kalian bisa langsung memasang komponen-komponen yang
ada pada list. Kemudian pasang sesuai dengan layoutnya, seperti ini :
Setelah dipasang sesuai dengan gambar di atas,
kemudian solder komponen tersebut. Saat menyolder komponen jangan terlalu
banyak menggunakan timah, gunkan timah secukupnya, jika timah terlalu banyak
itu akan menjadi penghambat arus dan menjadi salah satu masalah ketika uji coba
robot. JIka sudah terlanjur atau timah yang dipergunakan tidak sengaja
kebanyakan, kalian bisa menghilangkan timah tersebut dengan menggunkan alat
ini,
Alat ini dapat menghisap timah, caranya : Tekan tombol
kuning pada bagian atas alat hisap timah sampai ke bawah. Kemudian panaskan
timah yang ada pada pcb yang akan dihisap sampai meleleh. Setelah meleleh,
dekatkan alat penghisap timah pada timah yang sudah meleleh tersebut, tekan
tombol kuning pada bagian tengah alat. Maka timah akan terhisap ke dalam alat
hisap timah.
Setelah semua komponen dipasang, cek kembali apakah
semua komponen sudah terpasang dengan benar, dan pastikan tidak ada yang short.
Short disini maksudnya, pastikan komponen tidak terhubung dengan komponen yang
tidak seharusnya terhubung. Jadi pastikan komponen terhubung degan pasangan
yang sudah di desain pada pcb.
3. Membuat Mekanik
Pembuatan mekanik tidak sesulit kedengarannya, kalian
cukup membeli mainan mobil-mobilan anak kecil dan membongkarnya. Kenapa harus
mobil-mobilan ? Karena yang akan kita cari adalah gear box yang terdapat dalam
mainan tersebut. Tidak perlu mainnan yang mahal, kalian dapat membeli mainan
seperti pada gambar di bawah dengan harga Rp 10.000-Rp 15.000, untuk daerah
Surabaya kalian dapat membeli di sekitar daerah Mulyosari, di sana terdapat
toko mainan yang banyak menjual mainan mobil-mobilan ini. Setelah membeli
mainan ini, bongkar capnya dan ambil gear box-nya. Pada mainan gear boxnya
terhubung dengan 2 roda, nah kalian cukup memotong gear box tersebut menjadi
dua bagaian, sehingga kedua roda terpisah dan kalian mendapatkan 2 buah gear
box untuk robot kalian.
Pada mainan tersebut terdapat sebuah motor, tips dari
kami, kalian tidak perlu menggunakan motor tersebut lebih baik kalian membeli 2
buah motor baru yang memiliki tegangan yang sama, sehingga laju motor kalian
nantinya akan sama. Dua buah motor tersebut kalian hubungkan dengan gear box
yang telah kalian persiapkan.
Nah sekarang kalian sudah mempunyai PCB yang sudah
dipasangi komponen,dan motor beserta gear box-nya. Tips pembuatan mekanik dari
kami, kalian bisa menggabungkan atau menempelkan PCB tersebut dengan box atau
kotak baterai yang kalian pergunakan, tapi pastikan PCB tersbut sudah berjalan
dengan benar, jadi ketika kalian sudah menempelkan dengan kotak baterai, tidak
perlu dibongkar lagi. Kemudian kotak baterai bagian bawah ditempelkan dengan
kedua motor dan gearbox kalian. Nah untuk bagain sensor bisa dihubungkan dengan
kotak baterai dan motor dengan menggunakan akrilik, tapi akrilik cukup mahal,
jadi saran kami kalian bisa menggunakan bahan-bahan bekas kalian , seperti sisa
PCB, triplek, dll. Setelah semua tersambung pastikan terdapat ruang di depan
sensor untuk meletakan roda bebas. Roda bebas ini dapat kalian beli di toko
komponen (di daerah gebang , toko XP robotic) atau toko-toko yang lain, atau
jika kalian memiliki fresh c*re bekas, kalian dapat menggunakan bagian atasnya
yang seperti roll on. Nah setelah jadi mungkin akan seperti ini
Tapi PCB atau rangkaian gambar di atas tidak seperti
PCB yang kita buat, jadi mungkin akan sedikit berbeda, tapi secara garis besar
kalian dapat membuat mekanik seperti ini.
NB: untuk menempel atau menyambungkan kalian dapat
menggunakan lem tembak atau lem lilin, seperti ini :
4. Test Robot LTC
Ok, jika
sudah semau step kalian jalankan, maka waktunya test drive. Jika kalian
mengalami kesulitan sewaktu melakukan uji coba, silahkan datang ke UKM Robotika
ITS, sebisa mungkin akan kami bantu. Selamat Mencoba.
Sumber : ITS
Trik Registry Windows
Perubahan pada sistem registry akan berlaku apabila kita telah
melakukan restart pada windows. Namun me-restart windows akan memakan
waktu lama. Untuk menyiasatinya, bisa dengan melakukan Log Off saja
sehingga waktu yang terbuang dapat dikurangi.
Menonaktifkan Klik Kanan Pada Desktop.
Klik
kanan pada desktop dilakukan untuk mengatur icon dan mengatur tampilan
pada desktop. Kita dapat menonaktifkan klik kanan pada desktop apabila
kita tidak ingin merubah tampilan pada desktop.
Caranya : - Buka Registry START » RUN.
- Ketik Regedit.
- OK.
- Buka HKEY_CURRENT_USER » Software » Microsoft » Windows » CurrentVersion » Policies » Explorer
- Buat sebuah DWORD Value dan beri nama NoViewContextMenu.
- Klik ganda pada NoViewContextMenu dan masukan angka 1 pada Value Data.
- Restart atau Log Off komputer Anda.
Menyembunyikan Icon di Desktop.
Shortcut
Icon pada desktop mempercepat kita saat membuka sebuah file atau
aplikasi. Namun, jika sudah terlalu banyak icon dan membuat Anda pusing,
Anda dapat menyembunyikan shortcut icon tersebut.
Caranya : - Buka Registry START » RUN.
- Ketik Regedit.
- OK.
- Buka HKEY_CURRENT_USER » Software » Microsoft » Windows » CurrentVersion » Policies » Explorer
- Buat sebuah DWORD Value dan beri nama NoDesktop.
- Klik ganda pada NoDesktop dan masukan angka 1 pada Value Data.
- Restart atau Log Off komputer Anda.
Mengganti AM dan PM menjadi Pagi dan Sore.
AM dan PM adalah setting defaultnya dari Windows, Anda dapat merubahnya menjadi Pagi dan Sore
Caranya : - Buka Registry START » RUN.
- Ketik Regedit.
- OK.
- Buka HKEY_CURRENT_USER » Control Panel » International
- Klik ganda pada s1159 dan rubah Value data AM menjadi Pagi.
- Klik ganda pada s2359 dan rubah Value data PM menjadi Sore.
- Restart atau Log Off komputer Anda.
Simple Queue, Memisah Bandwidth Lokal dan Internasional
Pada artikel ini, kami mengasumsikan bahwa:
Berikut ini adalah diagram network dan asumsi IP Address yang akan digunakan dalam contoh ini.
Untuk mempermudah pemberian contoh, kami mengupdate nama masing-masing interface sesuai dengan tugasnya masing-masing.
Untuk klien, akan menggunakan blok IP 192.168.0.0/24, dan IP Address 192.168.0.1 difungsikan sebagai gateway dan dipasang pada router, interface ether-local. Klien dapat menggunakan IP Address 192.168.0-2 hingga 192.168.0.254 dengan subnet mask 255.255.255.0.
Jangan lupa melakukan konfigurasi DNS server pada router, dan mengaktifkan fitur "allow remote request".
Karena klien menggunakan IP private, maka kita harus melakukan fungsi src-nat seperti contoh berikut.
Jika Anda menggunakan web-proxy transparan, Anda perlu menambahkan rule nat redirect, seperti terlihat pada contoh di bawah ini (rule tambahan yang tercetak tebal).
Jangan lupa mengaktifkan fitur web-proxy, dan men-set port layanan web-proxynya, dan disesuaikan dengan port redirect pada contoh di atas.
CEK: Pastikan semua konfigurasi telah berfungsi baik. Lakukanlah ping (baik dari router maupun dari klien) ke luar network Anda secara bergantian.
Pengaturan IP Address List
Mulai Mikrotik RouterOS versi 2.9, dikenal dengan fitur yang disebut IP Address List. Fitur ini adalah pengelompokan IP Address tertentu dan setiap IP Address tersebut bisa kita namai. Kelompok ini bisa digunakan sebagai parameter dalam mangle, firewall filter, nat, ataupun queue.
Mikrotik Indonesia telah menyediakan daftar IP Address yang diadvertise di OpenIXP dan IIX, yang bisa didownload dengan bebas di URL: http://www.mikrotik.co.id/getfile.php?nf=nice.rsc
File nice.rsc ini dibuat secara otomatis di server Mikrotik Indonesia setiap jam, dan merupakan data yang telah dioptimalkan untuk menghilangkan duplikasi entri dan tumpang tindih subnet. Saat ini jumlah baris pada script tersebut berkisar 7000 baris.
Contoh isi file nice.rsc :
Proses pengambilan file nice.rsc bisa dilakukan langsung dari terminal di RouterOS dengan perintah:
Kemudian, import-lah file tersebut.
Pastikan bahwa proses import telah berlangsung dengan sukses, dengan mengecek Address-List pada Menu IP - Firewall
Proses upload ini dapat juga dilakukan secara otomatis jika Anda memiliki pengetahuan scripting. Misalnya Anda membuat shell script pada Linux untuk melakukan download secara otomatis dan mengupload file secara otomatis setiap pk 06.00 pagi. Kemudian Anda tinggal membuat scheduler pada router untuk melakukan import file.
Jika Anda menggunakan RouterOS versi 3.x, proses update juga dapat dilakukan secara otomatis.
Perintah yang perlu dibuat adalah :
/system sched add comment=”update-nice” disabled=no interval=1d name=”update-nice-rsc” on-event=”:if ([:len [/file find name=nice.rsc]] > 0) do={/file remove nice.rsc }; /tool fetch address=ixp.mikrotik.co.id src-path=/download/nice.rsc mode=http;/import nice.rsc” start-date=jan/01/1970 start-time=06:00:00
Hati-hati! : Setelah copy paste, pastikan hasil copy paste sama persis. Proses copy paste kadang-kadang menghilangkan beberapa karakter tertentu.

Pengaturan Mangle
Langkah selanjutnya adalah membuat mangle. Kita perlu membuat 1 buah connection mark dan 2 buah packet mark, masing-masing untuk trafik internasional dan lokal.
Untuk rule #0, pastikanlah bahwa Anda memilih interface yang mengarah ke client. Untuk chain, kita menggunakan prerouting, dan untuk kedua packet-mark, kita menggunakan passthrough=no.
Jika Anda menggunakan web-proxy internal dan melakukan redirecting trafic, maka Anda membuat 2 buah rule tambahan seperti contoh di bawah ini (rule tambahan yang tercetak tebal).
Pengaturan Simple Queue
Untuk setiap client, kita harus membuat 2 buah rule simple queue. Pada contoh berikut ini, kita akan melakukan limitasi untuk IP client 192.168.0.2/32, dan kita akan memberikan limitasi iix (up/down) sebesar 64k/256k, dan untuk internasional sebesar (up/down) 32k/128k.
- Router Mikrotik melakukan Masquerading / src-nat untuk client. Client menggunakan IP privat.
- Gateway yang digunakan hanya satu, baik untuk trafik internasional maupun IIX.
- Anda bisa menggunakan web-proxy internal ataupun tanpa web-proxy. Jika Anda menggunakan web-proxy, maka ada beberapa tambahan rule yang perlu dilakukan. Perhatikan bagian NAT dan MANGLE pada contoh di bawah ini.
Berikut ini adalah diagram network dan asumsi IP Address yang akan digunakan dalam contoh ini.
Untuk mempermudah pemberian contoh, kami mengupdate nama masing-masing interface sesuai dengan tugasnya masing-masing.
[admin@MikroTik] > /interface prFlags: X - disabled, D - dynamic, R - running# NAME TYPE RX-RATE TX-RATE MTU 0 R ether-public ether 0 0 15001 R ether-local ether 0 0 1500
Untuk klien, akan menggunakan blok IP 192.168.0.0/24, dan IP Address 192.168.0.1 difungsikan sebagai gateway dan dipasang pada router, interface ether-local. Klien dapat menggunakan IP Address 192.168.0-2 hingga 192.168.0.254 dengan subnet mask 255.255.255.0.
[admin@MikroTik] > /ip ad prFlags: X - disabled, I - invalid, D - dynamic # ADDRESS NETWORK BROADCAST INTERFACE0 202.0.0.1/24 202.0.0.0 202.0.0.255 ether-public 1 192.168.0.1/24 192.168.0.0 192.168.0.255 ether-local
Jangan lupa melakukan konfigurasi DNS server pada router, dan mengaktifkan fitur "allow remote request".
Karena klien menggunakan IP private, maka kita harus melakukan fungsi src-nat seperti contoh berikut.
[admin@MikroTik] > /ip fi nat prFlags: X - disabled, I - invalid, D - dynamic 0 chain=srcnat out-interface=ether-public action=masquerade
Jika Anda menggunakan web-proxy transparan, Anda perlu menambahkan rule nat redirect, seperti terlihat pada contoh di bawah ini (rule tambahan yang tercetak tebal).
[admin@MikroTik] > /ip fi nat prFlags: X - disabled, I - invalid, D - dynamic0 chain=srcnat out-interface=ether-public action=masquerade1 chain=dstnat in-interface=ether-local protocol=tcp dst-port=80 action=redirect to-ports=8080
Jangan lupa mengaktifkan fitur web-proxy, dan men-set port layanan web-proxynya, dan disesuaikan dengan port redirect pada contoh di atas.
CEK: Pastikan semua konfigurasi telah berfungsi baik. Lakukanlah ping (baik dari router maupun dari klien) ke luar network Anda secara bergantian.
Pengaturan IP Address List
Mulai Mikrotik RouterOS versi 2.9, dikenal dengan fitur yang disebut IP Address List. Fitur ini adalah pengelompokan IP Address tertentu dan setiap IP Address tersebut bisa kita namai. Kelompok ini bisa digunakan sebagai parameter dalam mangle, firewall filter, nat, ataupun queue.
Mikrotik Indonesia telah menyediakan daftar IP Address yang diadvertise di OpenIXP dan IIX, yang bisa didownload dengan bebas di URL: http://www.mikrotik.co.id/getfile.php?nf=nice.rsc
File nice.rsc ini dibuat secara otomatis di server Mikrotik Indonesia setiap jam, dan merupakan data yang telah dioptimalkan untuk menghilangkan duplikasi entri dan tumpang tindih subnet. Saat ini jumlah baris pada script tersebut berkisar 7000 baris.
Contoh isi file nice.rsc :
# Script created by: Valens Riyadi @ www.mikrotik.co.id# Generated at 26 April 2007 05:30:02 WIB ... 431 lines/ip firewall address-listadd list=nice address="1.2.3.4"rem [find list=nice]add list=nice address="125.162.0.0/16"add list=nice address="125.163.0.0/16"add list=nice address="152.118.0.0/16"add list=nice address="125.160.0.0/16"add list=nice address="125.161.0.0/16"add list=nice address="125.164.0.0/16"..dst...
Proses pengambilan file nice.rsc bisa dilakukan langsung dari terminal di RouterOS dengan perintah:
/tool fetch address=ixp.mikrotik.co.id src-path=/download/nice.rsc mode=http;
Kemudian, import-lah file tersebut.
[admin@MikroTik] > import nice.rscOpening script file nice.rscScript file loaded and executed successfully
Pastikan bahwa proses import telah berlangsung dengan sukses, dengan mengecek Address-List pada Menu IP - Firewall
Proses upload ini dapat juga dilakukan secara otomatis jika Anda memiliki pengetahuan scripting. Misalnya Anda membuat shell script pada Linux untuk melakukan download secara otomatis dan mengupload file secara otomatis setiap pk 06.00 pagi. Kemudian Anda tinggal membuat scheduler pada router untuk melakukan import file.
Jika Anda menggunakan RouterOS versi 3.x, proses update juga dapat dilakukan secara otomatis.
Perintah yang perlu dibuat adalah :
/system sched add comment=”update-nice” disabled=no interval=1d name=”update-nice-rsc” on-event=”:if ([:len [/file find name=nice.rsc]] > 0) do={/file remove nice.rsc }; /tool fetch address=ixp.mikrotik.co.id src-path=/download/nice.rsc mode=http;/import nice.rsc” start-date=jan/01/1970 start-time=06:00:00
Hati-hati! : Setelah copy paste, pastikan hasil copy paste sama persis. Proses copy paste kadang-kadang menghilangkan beberapa karakter tertentu.
Pengaturan Mangle
Langkah selanjutnya adalah membuat mangle. Kita perlu membuat 1 buah connection mark dan 2 buah packet mark, masing-masing untuk trafik internasional dan lokal.
[admin@MikroTik] > /ip firewall mangle prFlags: X - disabled, I - invalid, D - dynamic0 chain=prerouting in-interface=ether-local dst-address-list=nice action=mark-connection new-connection-mark=conn-iix passthrough=yes1 chain=prerouting connection-mark=conn-iix action=mark-packet new-packet-mark=packet-iix passthrough=no2 chain=prerouting action=mark-packet new-packet-mark=packet-intl passthrough=no
Untuk rule #0, pastikanlah bahwa Anda memilih interface yang mengarah ke client. Untuk chain, kita menggunakan prerouting, dan untuk kedua packet-mark, kita menggunakan passthrough=no.
Jika Anda menggunakan web-proxy internal dan melakukan redirecting trafic, maka Anda membuat 2 buah rule tambahan seperti contoh di bawah ini (rule tambahan yang tercetak tebal).
[admin@MikroTik] > /ip firewall mangle prFlags: X - disabled, I - invalid, D - dynamic0 chain=prerouting in-interface=ether-local dst-address-list=nice action=mark-connection new-connection-mark=conn-iix passthrough=yes1 chain=prerouting connection-mark=conn-iix action=mark-packet new-packet-mark=packet-iix passthrough=no2 chain=output connection-mark=conn-iix action=mark-packet new-packet-mark=packet-iix passthrough=no3 chain=prerouting action=mark-packet new-packet-mark=packet-intl passthrough=no4 chain=output action=mark-packet new-packet-mark=packet-intl passthrough=no
Pengaturan Simple Queue
Untuk setiap client, kita harus membuat 2 buah rule simple queue. Pada contoh berikut ini, kita akan melakukan limitasi untuk IP client 192.168.0.2/32, dan kita akan memberikan limitasi iix (up/down) sebesar 64k/256k, dan untuk internasional sebesar (up/down) 32k/128k.
[admin@MikroTik]> /queue simple prFlags: X - disabled, I - invalid, D - dynamic0 name="client02-iix" target-addresses=192.168.0.2/32 dst-address=0.0.0.0/0 interface=all parent=none packet-marks=packet-iix direction=both priority=8 queue=default-small/default-small limit-at=0/0 max-limit=64000/256000 total-queue=default-small 1 name="client02-intl" target-addresses=192.168.0.2/32 dst-address=0.0.0.0/0 interface=all parent=none packet-marks=packet-intl direction=both priority=8 queue=default-small/default-small limit-at=0/0 max-limit=32000/128000 total-queue=default-small
BGP-Peer, Memisahkan Routing dan Bandwidth Management
Dalam artikel ini, akan dibahas cara untuk melakukan BGP-Peer ke BGP Router Mikrotik Indonesia untuk melakukan pemisahan gateway untuk koneksi internet internasional dan OpenIXP (NICE). Setelah pemisahan koneksi ini dilakukan, selanjutnya akan dibuat queue untuk tiap klien, yang bisa membatasi penggunaan untuk bandwidth internasional dan OpenIXP (NICE).
Beberapa asumsi yang akan dipakai untuk kasus kali ini adalah :
- Router memiliki 3 buah interface, yang masing-masing terhubung ke gateway internasional, gateway OpenIXP (NICE), dan ke network klien.
- Untuk koneksi ke OpenIXP (NICE), router milik Anda harus memiliki IP publik.
- Untuk klien, akan menggunakan IP private, sehingga akan dilakukan NAT (network address translation)
- Mikrotik RouterOS Anda menggunakan versi 2.9.39 atau yang lebih baru, dan mengaktifkan paket routing-test
Jika Anda menghadapi kondisi yang tidak sesuai dengan parameter di atas, harus dilakukan penyesuaian.
PENGATURAN DASAR
Diagram network dan konfigurasi IP Address yang digunakan pada contoh ini adalah seperti gambar berikut ini.
Untuk mempermudah pemberian contoh, kami mengupdate nama masing-masing interface sesuai dengan tugasnya masing-masing.
[admin@MikroTik] > /in prFlags: X - disabled, D - dynamic, R - running # NAME TYPE RX-RATE TX-RATE MTU 0 R ether1-intl ether 0 0 1500 1 R ether2-iix ether 0 0 1500 2 R ether3-client ether 0 0 1500
Konfigurasi IP Address sesuai dengan contoh berikut ini. Sesuaikanlah dengan IP Address yang Anda gunakan. Dalam contoh ini, IP Address yang terhubung ke OpenIXP (NICE) menggunakan IP 202.65.113.130/29, terpasang pada interface ether2-iix dan gatewaynya adalah 202.65.113.129. Sedangkan untuk koneksi ke internasional menggunakan IP Address 69.1.1.2/30 pada interface ether1-intl, dengan gateway 69.1.1.1.
Untuk klien, akan menggunakan blok IP 192.168.1.0/24, dan IP Address 192.168.1.1 difungsikan sebagai gateway dan dipasang pada ether3-client. Klien dapat menggunakan IP Address 192.168.1-2 hingga 192.168.1.254 dengan subnet mask 255.255.255.0.
Jangan lupa melakukan konfigurasi DNS server pada router, dan mengaktifkan fitur "allow remote request".
Karena klien menggunakan IP private, maka kita harus melakukan fungsi src-nat untuk kedua jalur gateway.
[admin@MikroTik] > /ip fi nat prFlags: X - disabled, I - invalid, D - dynamic 0 chain=srcnat out-interface=ether1-intl action=masquerade 1 chain=srcnat out-interface=ether2-iix action=masquerade
CEK: Pastikan semua konfigurasi telah berfungsi baik. Buatlah default route pada router secara bergantian ke IP gateway OpenIXP (NICE) dan internasional. Lakukanlah ping (baik dari router maupun dari klien) ke luar network Anda secara bergantian.
PENGATURAN BGP-PEER
Pertama-tama, pastikan bahwa Anda menggunakan gateway internasional Anda sebagai default route, dalam contoh ini adalah 69.1.1.1. Kemudian Anda perlu membuat sebuah static route ke mesin BGP Mikrotik Indonesia, yaitu IP 202.65.120.250.
Lalu periksalah apakah Anda bisa melakukan ping ke 202.65.120.250. Periksalah juga dengan traceroute dari router, apakah jalur pencapaian ke IP 202.65.120.250 telah melalui jalur koneksi yang diperuntukkan bagi trafik OpenIXP (NICE), dan bukan melalui jalur internasional.
Kemudian, Anda harus mendaftarkan IP Address Anda di website Mikrotik Indonesia untuk mengaktifkan layanan BGP-Peer ini. Aktivasi bisa dilakukan di halaman ini. IP Address yang bisa Anda daftarkan hanyalah IP Address yang bisa di-ping dari mesin kami, dan juga harus sudah diadvertise di OIXP. Aturan selengkapnya mengenai penggunaan layanan ini bisa dibaca di halaman ini. Setelah Anda mendaftarkan IP Address Anda, jika semua syarat sudah terpenuhi, Anda akan diinformasikan bahwa aktivasi layanan BGP-Peer Anda sudah sukses. Selanjutnya Anda bisa melihat status layanan BGP Anda di halaman ini.
BGP Router Mikrotik Indonesia akan menggunakan IP Address 202.65.120.250 dan AS Number 64888, dan Router Anda akan menjadi BGP Peer dengan menggunakan AS Number 64666.
Berikutnya adalah langkah-langkah yang harus Anda lakukan pada router Anda. Pertama-tama Anda harus membuat beberapa prefix-list untuk BGP ini. Untuk prefix yang akan Anda terima, untuk alasan keamanan dan hematnya agregasi routing, maka Anda perlu melakukan setting untuk menerima hanya prefix 8 hingga 24. Prefix 0 sampai 7, dan 25 sampai 32 akan Anda blok. Prefix ini kita berinama prefix-in. Untuk prefix-in yang accept, harap diperhatikan bahwa Anda perlu menentukan gateway untuk informasi routing ini, yaitu IP gateway OpenIXP (NICE) Anda. Dalam contoh ini adalah 202.65.113.129. Gantilah IP ini sesuai dengan gateway OpenIXP (NICE) Anda.
Sedangkan karena sifat BGP-Peer ini hanya Anda menerima informasi routing saja, di mana Anda tidak dapat melakukan advertisement, maka harus dilakukan blok untuk semua prefix yang dikirimkan, dan kita beri nama prefix-out.
Berikut ini adalah konfigurasi prefix list yang telah dibuat.
Tahap selanjutnya adalah konfigurasi BGP instance. Yang perlu di-set di sini hanyalah AS Number Anda, pada kasus ini kita menggunakan AS Number private, yaitu 64666.
Dan langkah terakhir pada konfigurasi BGP ini adalah konfigurasi peer. AS Number BGP Router Mikrotik Indonesia adalah 64888 dan IP Addressnya adalah 202.65.120.250. Karena kita sulit menentukan berapa hop jarak BGP Router Mikrotik Indonesia dengan Router Anda, maka kita melakukan konfigurasi TTL menjadi 255. Jangan lupa mengatur rule prefix-in dan prefix-out sesuai dengan prefix yang telah kita buat sebelumnya.
Setelah langkah ini, seharusnya BGP Router Mikrotik sudah dapat terkoneksi dengan Router Anda. Koneksi ini ditandai dengan status peer yang menjadi "established" dan akan dicantumkan pula jumlah informasi routing yang diterima. Anda juga bisa mengecek status peer ini dari sisi BGP Router Mikrotik Indonesia dengan melihat pada halaman ini.
Cek pula pada bagian IP Route, seharusnya sudah diterima ribuan informasi routing, dan pastikan bahwa gatewaynya sesuai dengan gateway OpenIXP (NICE) Anda, dan berada pada interface yang benar, dalam contoh ini adalah "ether2-iix".
Jika semua sudah berjalan, pastikan bahwa penggunaan 2 buah gateway ini sudah sukses dengan cara melakukan tracerute dari router ataupun dari laptop ke beberapa IP Address baik yang berada di internasional maupun yang berada di jaringan OpenIXP (NICE).
C:>tracert www.yahoo.comTracing route to www.yahoo-ht2.akadns.net [209.131.36.158]over a maximum of 30 hops: 1 PENGATURAN BANDWIDTH MANAGEMENT Setelah semua routing dan BGP Peer berjalan dengan baik, yang perlu kita lakukan sekarang adalah mengkonfigurasi bandwidth management. Untuk contoh ini kita akan menggunakan mangle dan queue tree. Karena network klien menggunakan IP private, maka kita perlu melakukan connection tracking pada mangle. Pastikan bahwa Anda telah mengaktifkan connection tracking pada router Anda. Untuk masing-masing trafik, lokal dan internasional, kita membuat sebuah rule mangle connection. Dari connection mark tersebut kemudian kita membuat packet-mark untuk masing-masing trafik.[admin@MikroTik] > /ip firewall mangle printFlags: X - disabled, I - invalid, D - dynamic 0 chain=forward out-interface=ether1-intl src-address=192.168.1.2 action=mark-connection new-connection-mark=conn-intl passthrough=yes 1 chain=forward out-interface=ether2-iix src-address=192.168.1.2 action=mark-connection new-connection-mark=conn-nice passthrough=yes 2 chain=forward connection-mark=conn-intl action=mark-packet new-packet-mark=packet-intl passthrough=yes 3 chain=forward connection-mark=conn-nice action=mark-packet new-packet-mark=packet-nice passthrough=yesUntuk setiap klien, Anda harus membuat rule seperti di atas, sesuai dengan IP Address yang digunakan oleh klien. Langkah berikutnya adalah membuat queue tree rule. Kita akan membutuhkan 4 buah rule, untuk membedakan upstream / downstream untuk koneksi internasional dan lokal.[admin@MikroTik] > queue tree printFlags: X - disabled, I - invalid 0 name="intl-down" parent=ether3-client packet-mark=packet-intl limit-at=0 queue=default priority=8 max-limit=128000 burst-limit=0 burst-threshold=0 burst-time=0s 1 name="intl-up" parent=ether1-intl packet-mark=packet-intl limit-at=0 queue=default priority=8 max-limit=32000 burst-limit=0 burst-threshold=0 burst-time=0s 2 name="nice-up" parent=ether2-iix packet-mark=packet-nice limit-at=0 queue=default priority=8 max-limit=256000 burst-limit=0 burst-threshold=0 burst-time=0s 3 name="nice-down" parent=ether3-client packet-mark=packet-nice limit-at=0 queue=default priority=8 max-limit=1024000 burst-limit=0 burst-threshold=0 burst-time=0sBesarnya limit-at / max-limit dan burst bisa Anda sesuaikan dengan layanan yang dibeli oleh klien. Sumber : MikroTIK Indonesia
Arti CON dalam Windows
CON adalah salah satu reserved words di windows yang tidak boleh
dipakai. Sama halnya dengan NUL, COM1-COM9, LPT1-LPT9. Ini jg berlaku di
Linux, dimana hardware resource direpresentasikan layaknya suatu file.
Misalnya: /dev/tty, /dev/null dsb. Tapi kita tetap bisa membuat folder CON dengan cara:
- buka command prompt
- ketik "mkdir \\.\c:\con"
- akses direktori "dir \\.\c:\con"
- hapus direktori "rmdir \\.\c:\con"
- buka command prompt
- ketik "mkdir \\.\c:\con"
- akses direktori "dir \\.\c:\con"
- hapus direktori "rmdir \\.\c:\con"




.jpg)